Система Dropbox – это облачное хранилище данных. Используя данный сервис, мы можем хранить свои данные на удаленных серверах компании и получать к ним доступ с любого компьютера и других устройств, например iPhone. Также мы легко можем делиться этими файлами с другими пользователями интернета. Я, например, использую Dropbox, чтобы получать доступ к своим данным, как с других компьютеров, так и со своего ноутбука и телефона.
Для взаимодействия со своими файлами, которые лежат в облаке на Dropbox, достаточно будет знать свой логин и пароль, чтобы получить к ним доступ с любого компьютера, просто открыв сайт в браузере. Для удобства также есть программы и приложения для компьютеров и смартфонов.
Облако Dropbox бесплатно предоставляет пользователю 2 гигабайта для хранения своих данных. Это ограничение можно расширить до 16 гигов, просто приглашая в систему Дропбокс других пользователей. Если я не ошибаюсь, то за каждого привлечённого пользователя нам дают дополнительно пол гигабайта. То есть нужно привлечь порядка 28 человек, чтобы бесплатно увеличить дисковое пространство на Dropbox до 16 гигабайт. Ну а дальше, больше уже платно. Сегодня мы будем разбирать бесплатный вариант.
Приступим к регистрации в Dropbox .
Переходим на официальный сайт: https://www.dropbox.com .
Здесь вроде все и на английском, но благо все понятно даже не знающих иностранных языков. Вводим имя, фамилия, адрес почты и придумываем пароль. Принимаем условия соглашения, поставив галочку «I agree to Dropbox Terms». Нажимаем кнопку «Create account » (Создать аккаунт).

Аккаунт создан. Сразу после этого начинается закачка программы, выберете место на компьютере, куда хотели бы ее закачать и нажмите кнопку «Сохранить ».

Если вдруг закачка не началась, то нужно нажать по ссылке restart the download для повторной закачки.

Итак, программу мы скачали, теперь давайте её установим. Запускаем скачанный файл.

В открывшемся окне нажимаем кнопку «Install ».

Установка Dropbox началась, ждем…

Когда установка программы будет завершена, нам предложат выбрать один из двух вариантов. Первый, это для тех, у кого еще нет своего аккаунта в Дропбокс, а второй для тех, кто его уже имеет. Мы уже зарегистрировались в Dropbox , поэтому ставим переключать во-второй режим «I already have a Dropbox account » и жмем кнопку «Next ».

Вводим свои данные, почту и пароль, которые указывали при регистрации и снова жмем «Next ».


На следующем шаге нам нужно выбрать, какие мы хотим использовать настройки, оставим рекомендуемые. Нажимаем «Install ».

Сейчас в пять шагов программа ознакомит нас с возможностями программы, и как правильно её использовать.
На первом шаге нам говорят, что на компьютере будет создана папка, где будут храниться все файлы. Все что мы будем сюда помещать, автоматически будет копироваться на сервер, и мы сможем с любого компьютера получать доступ к синхронизированным файлам. Чуть далее мы изменим местоположение этой папки.

На втором шаге нам говорят, что мы также можем через любой браузер получить доступ к своим файлам. Одной лишь программой мы не ограничиваемся. Далее рассмотрим, как это делается.

На третьем шаге нам показывают, что в Области уведомлений будет «висеть» значок.

С помощью него мы легко можем получить доступ к программе, запускается она вместе с компьютером.

На четвертом шаге сказано, что мы можем давать другим пользователям доступ на скачивание наших файлов, которые лежат у нас в папке Dropbox и уже синхронизированы с сервером.

И пятый шаг финишный, здесь у нас стоит галочку в режиме «Open my Dropbox folder now», что значит открыть мою папку Дропбокс с файлами. Жмем «Finish ».

Открывается папка Dropbox, куда мы будем помещать все файлы, чтобы они лежали в «облаке», то есть не только у нас на компьютере, но и на удаленных серверах Dropbox. Здесь есть стандартные файлы, которые можно смело удалить.

Эта папка по умолчанию хранится на системном диске, не очень подходящее место. Предлагаю её изменить на папку другого диска. Для этого кликаем кнопкой мыши по значку программы, в появившемся окне жмем по значку инструментов и в выпадающем списке выбираем пункт «Preferences ».

Переходим на вкладку «Advanced » и нажимаем здесь кнопочку «Move ».

Выбираем место на компьютере, где будут храниться наши файлы. Я выберу диск (E:) и папку «EveryDay». В ней программа сама создаст папку Dropbox, куда переместит все файлы, которые уже есть в облачном хранилище. Нажимаем «ОК ».

Подтверждаем перемещение и хранение файлов в указанной папке.

Папка выбрана, еще раз жмем «ОК», для сохранения.

Если я теперь зайду в Мой компьютер на диск (E:) в папку EveryDay, то увижу там Dropbox.

А если зайду внутрь, то увижу там файлы. Сейчас попробую закинуть туда еще что-нибудь. Хочу заметить, что файлы, напротив которых стоят зеленые галочки, уже синхронизированы и будут доступны с любого компьютера. А те файлы, напротив которых синий значок, в моем случае это видео «Про школу», еще закачиваются на сервер, и если мы хотим чтобы все файлы были доступны с различных устройств: ПК, ноутбук, телефон, то нужно дождаться полной синхронизации.

Ну вот, все файлы, которые я закинул в в папку Dropbox, у меня уже копировались на сервер, и я могу теперь получить к ним доступ с любого ПК. Сейчас я все операции вам показывал со своего ноутбука, теперь попробую перебраться за свой стационарный компьютер. Установлю там программу Dropbox и введу свой логин и пароль. В общем, все делаю, как и выше описал, только уже не регистрируюсь, так как аккаунт в Dropbox у меня уже есть.
Запускаю программу, авторизуюсь, введя свой логин и пароль. Теперь подожду, пока файлы синхронизируются, минут 5, если их не много. Захожу в папку хранения файлов Dropbox по умолчанию и вижу, что у меня там все те же файлы, что и я закинул на ноутбуке.

Также я могу получить доступ к своим файлам с любого компьютера, не устанавливая программу Dropbox. Для этого нужно воспользоваться любым браузером.
Переходим на сайт http://www.dropbox.com , кликаем по ссылку в правом углу сайта Sign in, и в появившуюся форму вводим логин (почта) и пароль и жмем по кнопке Sign in (Войти).

Загружается страничка, где мы видим снова наши файлы.

Вот так имея аккаунт на Dropbox , мы можем закачивать файлы и иметь облачное хранилище своих данных и получать к ним доступ в любой момент, при этом нам не придется постоянно таскать флешки и т.д. Главное помнить свой логин и пароль.
Также можно получить доступ к своим файлам со смартфона. Я покажу на примере Айфона. Устанавливаем на него приложения Dropbox, запускаем, жмем кнопку «I’m Already Dropbox User ».

Вводим логин, пароль и нажимаем Sign in Dropbox .

Здесь нажимаем Cancel .

И вот снова наши файлы, только здесь они не синхронизируются на наше устройство, а просто доступны для чтения.

То есть мы, просто видим файлы, которые лежат в облаке (на сервере), а если мы хотим открыть какой-то из файлов, то да, в таком случае он сначала закачается в наше устройство, а потом уже откроется.
На этом я урок по Dropbox завершаю, если остались вопросы, то задавайте их в комментариях.
Только недавно я обратил внимание что до сих пор у нас на сайте нету обзора сервису Dropbox
. И вот сейчас я наверстаю упущенное и постараюсь как можно подробней рассказать и познакомить вас с Dropbox.
Конечно, существует большое количество других аналогичных или похожих сервисов, таких, как: Live Mesh, Mozy, Syncplicity, SugarSync, SkyDrive, Ubuntu One, ZumoDrive, Box.net
и другие...
Но сегодня мы будем знакомится именно с Dropbox так как им очень легко пользоваться и у него есть свои плюсы по отношению к другим аналогичным сервисам

Dropbox предназначен для хранения файлов и синхронизации информации между Mac, PC и различными мобильными устройствами. У этого сервиса много своих достоинств. Он чрезвычайно прост в работе, практически не требует обучения. Поддерживает любой тип файлов. Позволяет работать с большим количеством файлов и папок одновременно. Кроссплатформенность - устанавливается на любую ОС. Если вы, например, используете Macintosh дома, а Windows - на работе, то в любом случае проблем с получением нужных файлов не возникнет. Поддерживает публикацию файлов в интернет. Поддерживает автоматическое обновление данных в интернет при обновлении на локальном компьютере. Поддерживает совместную работу нескольких пользователей. При изменении файлов одним пользователем, эти файлы у остальных изменяются автоматически, при этом появляется сообщение об обновлении
Поддерживается контроль версий и возможность возврата к предыдущим.
С помощью Dropbox без проблем осуществляется доставка электронной почты, контактов и любой другой информации на различные устройства по беспроводной сети - например, в том случае, если вам необходимо синхронизировать работу iPhone, PC и Mac, не подключаясь при этом к компьютеру.
Бесплатно предоставляются 2Gb пространства, в дальнейшем рабочую область можно расширять за дополнительную плату.
Принцип работы с Dropbox довольно прост даже для неопытных пользователей. Для начала необходимо зарегистрироваться на сайте и скачать клиент, а при его установке в поля ввода ввести регистрационные данные. После этого на компьютере должна появиться папка под названием «My Dropbox». Отныне все данные, помещаемые в эту папку, могут синхронизироваться между сервером Dropbox и любыми компьютерами.
Сейчас я подробно в картинках покажу вам как просто и быстро устанавливается клиент на ваш компьютер. Еще раз хочу отметить, что есть версии под Windows, MacOS X, Linux и мобильных устройства.
Скачивем десктопный клиент

И начинаем установку

В процессе установки клиента у вас спросят имеете ли уже аккаунт или нет.

Сейчас в качестве примера я создам новый аккаунт. В этом окошке следует заполнить свои данные. Разумеется нужно остваить правильны рабочий мейл так как к ниму привязывается ваш аккаунт.

После этого выбираем какой размер ящика мы хотим. В примере я выбрал бесплатный ящик размером 2Gb

При установке клиента можно либо указать папку, которая в дальнейшем будет синхронизироваться, либо оставить всё как есть, тогда будет синхронизироваться папочка «Мои документы\My Dropbox» (в Windows), при этом папка выделится значком сервиса.

После этого на компьютере должна появиться папка под названием «My Dropbox». Отныне все данные, помещаемые в эту папку, могут синхронизироваться между сервером Dropbox и любыми компьютерами.

Если вам нужно добратся до ваших файлов с любого другого компьютера то просто зайдите на сайт . Там вы сможете просматривать, скачивать и заливать новые файлы в защищенном режиме с любого браузера.

После установки в трее должна появится иконка в виде голубого ящика. Кликнув по этой иконке вы сможете открыть вашу папку Dropbox, зайти на сайт dropbox-а или изменить ваши настройки.

Устанавливаем дополнительные свойства папок, если требуется. Есть возможность предоставлять совместный доступ другим пользователям (на папки, не на отдельные файлы). В контекстном меню файлового навигатора появляется пункт Dropbox, включающий список дополнительных действий с папками и файлами
При необходимости. Устанавливаем Dropbox на другом компьютере, указываем существующий аккаунт и получаем актуальную копию рабочей области. Синхронизация происходит автоматически

Отныне все данные, помещаемые в папку Dropbox, могут синхронизироваться между сервером Dropbox и любыми компьютерами.
Передача информации осуществляется через защищенное SSL-соединение и шифруется по специальному алгоритму - AES-256. Таким образом, вы получаете максимально удобный, оперативный и безопасный доступ к нужной информации - как с домашнего, так и с рабочего компьютера, или же с мобильного устройства, например.
Записать данные в созданное вами хранилище очень просто: для этого достаточно перетащить необходимые файлы в «My Dropbox» и дождаться их загрузки (компьютер должен быть подключен к Интернету в этот момент).
Для того что бы поделится своими файлами с другими пользователями есть 2 основных способа:

Ждете завершения синхронизации, затем кликаете правой кнопкой мышки и в меню «Dropbox» выбираете «Copy Public Link»


2. Также можно делится файлами с другими пользователями при помощи расшаренной папки. Возможно вы хотите совместно работать над файлами в определенной папке-то этот способ для вас.
Кликаете правой кнопкой мышки на папке и в меню «Dropbox» выбираете «Share This Folder»

Здесь следует вписать почтовые адреса (Email) тех пользователей которые будут работать совместно с вами

Теперь как только один из участников общей папки изменит ее содержимое - изменения отразятся у остальных участников. Кроме того, вы можете гибко управлять пользователями, имеющими доступ к расшаренной папке вплоть до кика (удаления) пользователя с удалением всех файлов на его компьютере.
Чтобы организовать коллективное использование Dropbox, вам необходимо разослать на почту своим друзьям или коллегам специальные приглашения (у них обязательно должен быть установлен сервис). Это можно сделать с помощью блока «Invite friends to Dropbox». Приняв приглашения, ваши знакомые получат доступ к файлам и возможность их редактирования. Причем все вносимые изменения будут видны не только вам, но и остальным пользователям Dropbox.
Как вы уже поняли все ваши файлы из папки My Dropbox хранятся на дисковом пространстве сервиса, а это значит, что в любой момент вы можете заново скачать файлы себе на компьютер. Кроме того, вы можете восстановить предыдущие версии файлов! Очень удобно, если вы случайно удалили или перезаписали нужный файл. Обычные пользователи могут восстанавливать предыдущие версии за последние 30 дней, премиум-пользователи - за любой промежуток времени.
Существует также функция окончательного стирания (без возможности восстановления), но она будет недоступна в тех случаях, если вы, например, попытаетесь стереть несколько файлов одновременно, или же решите удалить папку, содержащую свыше тысячи файлов.
Доступ к Dropbox с мобильных устройств

Как я уже упоминал, доступ к Dropbox-аккаунту можно получить с мобильных устройств: iPhone, iPad, Balckberry и смартфонов на базе Android. Итак, что же можно делать с телефона:
Просматривать список файлов в аккаунте
Просматривать некоторые типы файлов внутри приложения (у меня на iPhone открылся docx, ну txt, pdf, jpg само собой)
Добавлять видео и фото для синхронизации
Создавать каталоги
Сохранять файлы в сторонние приложения
Безопасность
Конечно же многих беспокоит безопасность и коденфициальность данных. Но и тут беспокоиться не стоит:
Все данные передаются через защищенное SSL соединение
Данные хранятся на сервере зашифрованными (AES-256), сотрудники Dropbox не имеют доступа к вашим файлам
Доступ к расшаренным папкам имеют только приглашенные в них люди
Доступ к файлам в папке Public имеют только те, у кого есть ссылка на конкретный файл, просмотреть каталог или как-то найти ссылки на другие файлы в нем невозможно
Приложения максимально защищены
Таким образом, вы получаете максимально удобный, оперативный и безопасный доступ к нужной информации - как с домашнего, так и с рабочего компьютера, или же с мобильного устройства, например.
Стоит отметить что Dropbox идеален для начинающих пользователей в отличие от многих аналогов за счет своей «интуитивности» При использовании данного сервиса не требуется добавлять вручную синхронизируемые файлы, работа осуществляется только с одной директорией. Таким образом, можно избежать сложных настроек, которые, например, свойственны сервису Syncplicity.
Совсем недавно пользователям Dropbox стал доступен еще один приятный бонус. Функция «LAN Sync » в новой версии Dropbox 0.7.3 дала возможность синхронизировать файлы по корпоративным локальным сетям (т.е. без использования сервера Dropbox через Интернет).
Что дает LAN Sync?
LAN Sync - давно обещанное новшество, которое значительно увеличивает скорость синхронизации внутри локальной сети. Раньше все изменения передавались исключительно через сервера Dropbox, что ограничивало скорость синхронизации шириной внешнего канала. Теперь же Dropbox первым делом проверяет, нет ли измененного файла в вашей локальной сети, и при его наличии - скачивает оттуда. Правда, необходимости первичной загрузки нового/измененного файла на сервер Dropbox эта функция не исключает.
DropboxPortable - Кстати, может не все еще знают о существовании такого удобного дополнения к Dropbox как DropboxPortable . Оказывается, Dropbox может быть не просто заменой флэшки, но и ее дополнением. DropboxPortable работает с флэшки и без инсталяции. Позволяет синхронизировать данные на эту флэшку. Пока правда не всегда стабилен, к тому же пго доступна версия только под Windows.
Если вам приходится постоянно обмениваться файлами между различными системами или, скажем, между домашним компьютером и рабочим, то будет идеальным решением этой проблемы.

Вы можете получить дополнительные 250 Мб места для хранения ваших файлов, просто выполнив пять или шесть пунктов из списка для начинающих, получив тем самым статус Dropbox Guru

1. Пройдите ознакомительный тур
2. Установите Dropbox на компьютер
3. Добавьте файлы в папку Dropbox
4. Установите Dropbox на других компьютерах, которыми вы пользуетесь
5. Создайте папку с общим доступом для вас и ваших друзей/коллег
6. Пригласите людей в Dropbox

Так же можно немного увеличить дисковое пространство бесплатно. За каждого привлеченного пользователя вам будут давать дополнительные 250Mb места. И так до 10Gb включительно. Причем дополнительные 250Mb получите и вы, и человек, который зарегистрировался по вашей ссылке. Узнать свою ссылку можно зайдя на сайт на страничку :
Dropbox - Храни, синхронизируй и делись своими файлами онлайн.
Dropbox - это облачное хранилище данных. Это место на сервере. При помощи выделенного хранилища вы можете обмениваться данными с другими пользователями Интернет. Это удобно, так как вы можете пересылать пользователям большие объемы информации. В нашей статье расскажем как завести облако данных, как зарегистрироваться в дропбокс.
С помощью Dropbox вы сможете воспользоваться своими данными со всех ваших компьютеров, телефонов или планшетов. Вся ваша информация защищена и храниться на сервере. Для того чтобы войти в систему Dropbox, переходим по ссылке на официальный сайт Dropbox Нажимаем кнопку войти.  Вводим логин и пароль, указанные при регистрации на Дропбокс.
Вводим логин и пароль, указанные при регистрации на Дропбокс.
Для того чтобы зарегистрироваться в системе Дропбокс, нажимаем кнопку регистрация. Система предлагает заполнить регистрационную форму. Вводим имя, фамилию и электронный адрес. Нажимаем регистрация. Далее система попросит выбрать тарифный план.  Базовый аккаунт Dropbox является бесплатным. При выборе базового тарифного плана Дропбокс даёт 2 ГБ места на сервере данных под ваши нужды.
Базовый аккаунт Dropbox является бесплатным. При выборе базового тарифного плана Дропбокс даёт 2 ГБ места на сервере данных под ваши нужды.
После заполнения регистрационной карточки и выбора тарифного плана, вы будете переадресованы на сайт, где начнется скачивание Дропбокс.  Происходит инсталляция приложения. Если всё сделаете правильно, то после завершения установки вы будете переадресованы на страницу входа в систему Дропбокс.
Происходит инсталляция приложения. Если всё сделаете правильно, то после завершения установки вы будете переадресованы на страницу входа в систему Дропбокс. 
Вводим адрес электронной почты, указанный при регистрации, пароль и нажимаем войти.  Нажимаем открыть папку Дропбокс. В трее высвечивается сообщение о том, что вы подключены к системе Dropbox. Нажимаем на вкладку, выбираем открыть папку.
Нажимаем открыть папку Дропбокс. В трее высвечивается сообщение о том, что вы подключены к системе Dropbox. Нажимаем на вкладку, выбираем открыть папку.  После того как открыли папку, найдете инструкции и руководство с чего начать использование Дропбокс.Попробуйте перетащить несколько фото или документов в папку Dropbox. Затем откройте вебсайт Dropbox по адресу
После того как открыли папку, найдете инструкции и руководство с чего начать использование Дропбокс.Попробуйте перетащить несколько фото или документов в папку Dropbox. Затем откройте вебсайт Dropbox по адресу
DropBox – это программа для хранения файлов в Интернете.
Плюс хранилищ в том, что если на жестком диске не хватает места для новых файлов, уже имеющиеся загрузить в Интернет и после удалить файлы с компьютера.
По сути, файловые хранилища сохраняют информацию пользователя для того, чтобы он мог потом воспользоваться или чтобы он мог передать свои файлы другим пользователям Всемирной Паутины.
Одновременно они якобы расширяют жёсткий диск пользователя, но это не совсем так.
Более того – чтобы получить файл его сначала нужно загрузить из Интернета, а чтобы было что загружать – ещё раньше надо загрузить файл в Интернет. А ведь всё это Интернет – трафик тратит…
Многие компании предоставляют своим пользователям полностью бесплатный небольшой «диск». У сайта DropBox это 2 ГБ.
Однако его можно расширить до 1 ТБ, выполняя различные задания сайта и платя деньги за увеличение предоставляемого места.
История появления Dropbox

Программа была придумана компанией DropBox ещё в 2007 году и после стала развиваться. Эта программа вышла на многие платформы, такие как Android, Windows, Linux, Windows Phone, iOS, Blackberry и Bada.
Идея создания проэкта впервые появилась у Дрю Хьюстона, когда он ехал в автобусе.
Если верить Интернету, то однажды он сел в автобус, а ехать было далеко.
Чтобы ему не было скучно, он захватил с собой ноутбук, но забыл прихватить с собой Flash – накопитель.
Он посчитал, что для всех людей, следовало бы придумать такую программу, при использовании которой не потребуются дополнительные носители информации вроде дискет и дисков.
Его выбор пал на Интернет и он начал писать первую версию программы DropBox на ноутбуке сидя прямо в автобусе.
Впоследствии программу одобрили и стали хвалить. Была создана компания DropBox и ей был присвоен домен https://www.dropbox.com/ .
Также в истории известно, что 19 июня 2011 года любой пользователь Интернета в течение 4 часов мог увидеть файлы чужих пользователей и спокойно загрузить их к себе на компьютер.
В зависимости от версии программы и операционной системы управление разное.
В статье будет разобрано приложение для Windows и для Android .
Dropbox для Android
Прежде всего, нужно в своём телефоне открыть Google Play Маркет.
Потребуется соединение с Интернетом.

После того, как будет выбран Play Market (цветной треугольник, у некоторых это может быть белый портфель) откроется само окно Play Market.
Для этого нужно выполнить по порядку: Войти через Google .


После разрешения входа появится меню.
Что можно с ним сделать, указано на рисунке.

Чтобы загрузить новые файлы надо закрыть меню, нажав на серую зону.
После необходимо нажать на синий кружок со знаком «+».
Для загрузки и скачивания файлов используется трафик Интернета.
На рисунке видна серая шестёренка – кнопка для перехода в меню настроек.

В «Фотографии аккаунта» можно сменить свою фотографию (аватар).
Он будет виден другим пользователям.
Тарифный план Dropbox Basic бесплатен, но имеет меньше всего функций.
Чтобы просмотреть доступные планы, надо нажать на надпись «DropBox Basic».
Подключение компьютера – это предложение установить программу не только на смартфон, но и на компьютер .
Кнопка выхода позволяет выйти из аккаунта.
Если выход был произведен, то для просмотра файлов нужно будет снова в него войти.
За приглашение друзей можно бесплатно увеличить размер своего хранилища.

Если снять галочки с уведомлений, пользователь не будет знать о новостях DropBox, скачивании и изменении своих файлов и прочее.

Нажав на настройку кода доступа пользователь может увеличить безопасность своих данных на аккаунте, придумав личный код, который будет знать только он.
В обновлениях можно увидеть, как есть новые версии программы.
Кнопка очистки кэша немного освободит места на смартфоне, но в следующий раз в аккаунт придётся заходить заново.

В «Версии приложения» указана текущая версия – 48.2.2. Со временем версии обновляются.
Их можно увидеть и загрузить, нажав на кнопку «Новейшие обновления».
В справочном центре можно получить ответы на вопросы по программе, а в «правовой информации» - условия использования программы.
Dropbox для компьютера
Для начала надо зайти на сайт компании https://www.dropbox.com/ .
Затем надо нажать на кнопку «Скачать» .
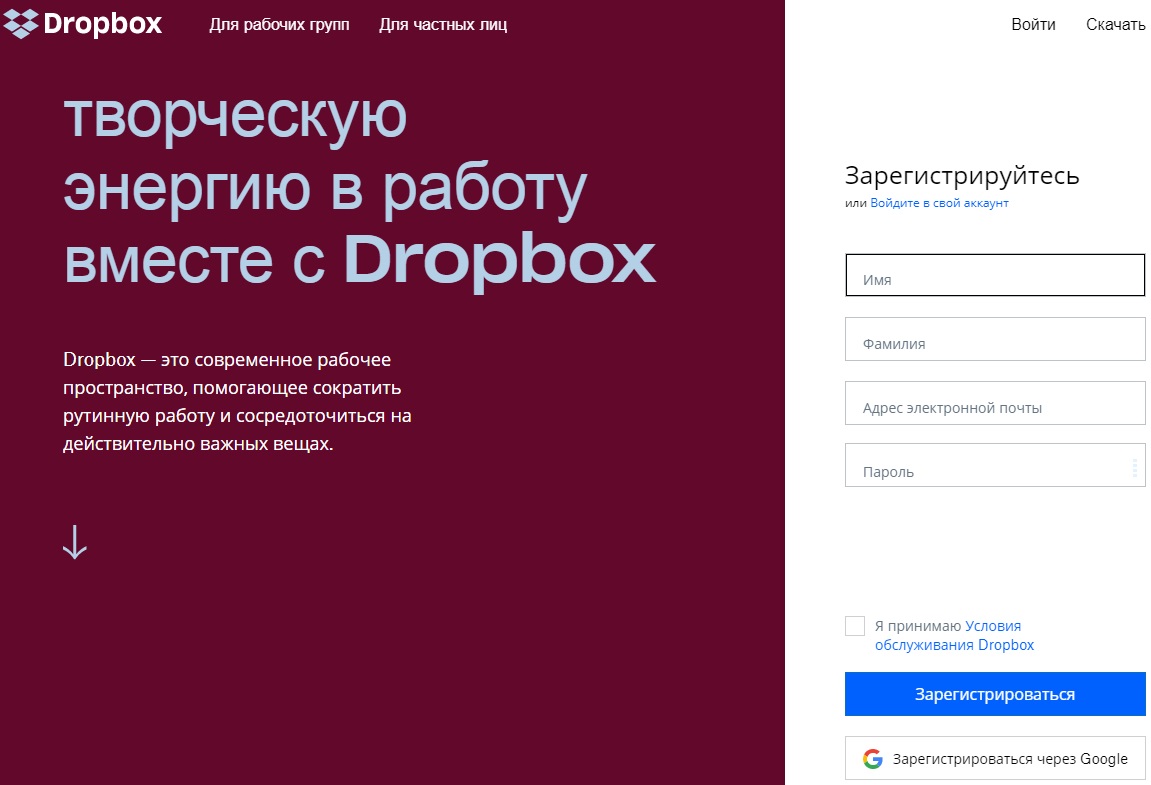

Появится окошко с загрузкой. Внизу слева будет сказано, как скоро загрузится.
После загрузки надо нажать на скачанный файл.

Надо согласиться.

Также Windows может выдать окно «Контроль учётных записей».
Там также надо согласиться.
Откроется окно установки.

После инициализации программа будет загружать из Интернета (с официального сайта) программу.
Скорость загрузки зависит от выбранного пользователем тарифа оператора связи.
Нужно дождаться окончания загрузки.


После установки в меню «Пуск» появится программа, а сама программа выдаст окно для входа.
Для начала будет показано, как пройти регистрацию.
Для этого надо нажать на кнопку «Зарегистрироваться» .

После открытия соответствующего окна надо вписать в поля свои данные и зарегистрироваться.
Только после регистрации можно будет пользоваться сервисом.
При желании программу можно удалить, нажав «Пуск» - «Панель управления» - «Удаление программ» .
Поэтому пошаговое руководство к программе на Windows нельзя.
Вместо этого будет использован непременно сам сайт.
Использование Dropbox онлайн
Для начала на официальном сайте надо войти в аккаунт.
Затем откроется страница (если входить первый раз).

После нажатия на кнопку «Показать мне как это работает» сервис попытается обучить пользователя основам использования хранилища.
Чтобы пройти полное обучение (оно абсолютно бесплатно) надо нажимать кнопку «Далее» .
Можно пропустить обучение, нажав кнопку «Завершить обзор» .

Пользователь может расширить функционал своего диска, нажав на кнопку «Улучшить аккаунт» .

После нажатия пользователю будет выдана страница, где он может выбрать себе тарифный план.

После выбора (кнопка «Начать») браузер откроет другую страницу.

После выбора пользователя перебросит на страницу подтверждения покупки.
На ней нужно быть очень и очень внимательным.
Вся инструкция написана красным текстом на изображении.
Также необходимо выбрать страну и ввести её индекс.

После нажатия на кнопку «Купить прямо сейчас» будет совершаться покупка.
На рисунке пример оплаты через электронную систему оплаты PayPal.

При покупке обычно на мобильный телефон приходит уведомление о выставлении счёта и одноразовый пароль для совершения покупки.
Но это всё просто дополнительно и не обязательно.
Вернемся к объяснению интерфейса.
На странице есть личико.
Если на него нажать, то откроется окно для загрузки своей фотографии.

Её можно будет сменить в любой момент.

На домашней странице есть синяя кнопка «Загрузить файлы» .
Нажав на нее, откроется окно выбора файла.
В нужной папке нужно мышкой выбрать нужный файл и нажать «Открыть» .
После файл станет загружаться на сервер, состояние загрузки будет отображено внизу страницы.

После загрузки файла будет предложено, в какую папку на сервере сохранить файл.
Изначально предоставляется только одна папка с именем «DropBox».
Для сохранения нужно выбрать мышкой нужную папку и нажать на кнопку «Загрузить» .

Также загруженный файл можно найти среди других просто введя его имя в поисковой строке.
Нажав на файл, сервис автоматически перекинет пользователя на просмотр файла.

В меню «Файлы» все загруженные файлы не только отображаются вместе с иконками, но и видно как давно они были загружены (столбец «Изменено»).
В «Файлах» есть подменю «Общий доступ» , в котором можно просматривать и загружать файлы других пользователей, но сначала нужно подтвердить адрес своей электронной почты.
На почту придёт письмо от DropBox, в котором будет ссылка для подтверждения.
Чтобы подтвердить почту, достаточно перейти по ней, нажав на неё.
Операция проводится единожды.

Также как и на любом хранилище файлов есть возможность удаления своих файлов.
На DropBox удалённые файлы можно восстановить в течение месяца, не загружая их на сервер.
При прошествии месяца для восстановления файла его снова придётся загружать на сервер.
Установите приложение на компьютер, планшет и телефон, авторизуйтесь данными одного аккаунта и получите доступ к одной и той же папке с файлами. Причем, при внесении изменений в один из документов остальные устройства «увидят» уже измененный файл — замечаете, какой простор открывается для совместной работы по сети с файлами?
Босс просит внести изменения в договор — одним движением файл открыли, изменили и сохранили изменения, осталось только сказать — Проверяйте! Никакой электронной почты и пересылки одной и той же версии файла нескольким людям — открывайте доступ хоть всему отделу - никаких проблем.
Рассмотрите применение Dropbox для хранения бэкапов — архивов важных файлов. Сервер в Интернете, который не потерять, как флешку из кармана, плюс 2 ГБ бесплатно сразу после регистрации - разве это не интересно?
Возможности:
- 2 ГБ места бесплатно сразу после регистрации плюс возможность расширения за деньги;
- доступ к серверам 24 часа семь дней в неделю;
- синхронизация между Windows, Mac, Linux и мобильными устройствами под управлением iOS, Android и других;
- автоматическая синхронизация скриншотов между ПК и мобильными устройствами iOS и Android;
- использование отправки ссылки на файл вместо пересылки по почте самого файла;
- оффлайн режим работы с выбранными файлами.
Принцип работы:
для работы в системе необходим один общий аккаунт, который будет использоваться в дальнейшем на всех устройствах, где вы решите поставить Дропбокс. Регистрируйтесь, указывая реальный e-mail, - он ещё пригодится для восстановления утерянного пароля.
После входа в программу в настройках (раздел «Расширенная») можно выбрать расположение папки Dropbox, которая будет являться корнем хранилища. В ней можно будет создавать свою структуру папок от типа содержимого — «документы», «фото», «видео» либо «дом» и «работа», по желанию. Именно все содержимое папки будет синхронизированно со всеми устройствами, на которые вы решите поставить приложение в дальнейшем.
Плюсы:
- 2 ГБ бесплатно сразу;
- возможность за бесплатные действия получить более 15 ГБ;
- простой интерфейс в виде папки, минимум настроек;
- гарантированная поддержка всех современных платформ мобильных приложений — ваш новый телефон будет поддерживать Дропбокс!
Минусы:
- не так много настроек для продвинутых пользователей — период синхронизации, разделение доступа и много другого;
- бизнес-версия с настройкой сервера доступна в платных версиях;
Среди конкурентов Dropbox выделяется стабильностью работы, простотой и неплохим объемом места в бесплатной версии. Стоит отметить популярность сервиса у разработчиков приложений, причем не только для Windows, но и других платформ.
Аналоги:
Amazon Cloud Drive - предоставляет до 5 ГБ в бесплатном пакете;
Google Drive - сервис Google со свободным доступом к 5 ГБ места, причем не ограничен объем фотографий разрешением менее 1280 px и видео длительностью до 15 минут.
SkyDrive от Microsoft предлагает воспользоваться 7 ГБ места на сервере бесплатно, при этом ограничивая загрузку файлов более 300 Мб.
